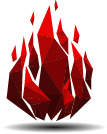Download our free GymMaster Portal app: Google Play or Apple Store
Put My Membership On Hold
Desktop:
App:
Forgot/Change/Set My Password
Desktop & App:
Update My Billing Information
Desktop:
Desktop:
App:
View My Payment And/Or Visit History
Desktop:
Cancel My Membership
Desktop:
Put My Membership On Hold
Desktop:
- Log in to your Member Portal.
- Next to “Membership Details”, click the “Add Hold” button, select the membership you would like to put on hold, the reason, and the start and end date of the hold.
- There is no fee for holds. The minimum term for holds is one month and the maximum is a total of three months per membership year.
- Memberships will automatically reactivate when a member swipes their tag or reaches the end of their indicated hold term. Billing will be prorated accordingly.
App:
- Open your GymMaster app and click on the menu button (three white lines) in the top left corner and click “Memberships”.
- Click the “Add Hold” button, select the membership you would like to put on hold, the reason, and the start and end date of the hold.
- There is no fee for holds. The minimum term for holds is one month and the maximum is a total of three months per membership year.
- Memberships will automatically reactivate when a member swipes their tag or reaches the end of their indicated hold term. Billing will be prorated accordingly.
Forgot/Change/Set My Password
Desktop & App:
- Log in to your Member Portal or open your GymMaster App.
- Under the “Log In” button, please click “Forgot Password” to reset/set your password
Update My Billing Information
Desktop:
- Log in to your Member Portal.
- Under “Account”, select “Update Billing Info”, then select “Proceed to add payment details”.
- Open your GymMaster app and click on the menu button (three white lines) in the top left corner and click “Portal”.
- Under “Account”, select “Update Billing Info”, then select “Proceed to add payment details”.
Desktop:
- Log in to your Member Portal.
- Click “Purchase”, then click the “Pay Outstanding Balance” link to pay any balances you may have.
App:
- Open your GymMaster app and click on the menu button (three white lines) in the top left corner and click “Portal”.
- Under “Purchase”, select “Pay Outstanding Balance”. Select the amount you would like to pay, and then hit submit.
View My Payment And/Or Visit History
Desktop:
- Log in to your Member Portal.
- Payment History: Click the “Account” button, then click "View Account History" to view your payments.
- Visit History: On the home screen, click “Total Visits” to view your visit history.
- Open your GymMaster app and click on the menu button (three white lines) in the top left corner and click “Portal”.
- Payment History: Click the “Account” button, then click "View Account History" to view your payments.
- Visit History: On the home screen, click “Total Visits” to view your visit history.
Cancel My Membership
Desktop:
- Log in to your Member Portal
- Click on the "Cancel" button to the right of your membership, follow prompts, and then click “Submit” to finalize your cancellation.
- Open your GymMaster app and click on the menu button (three white lines) in the top left corner and click “Memberships”. Select the cancellation date, provide feedback, and click “Cancel Membership” to finalize your cancellation.